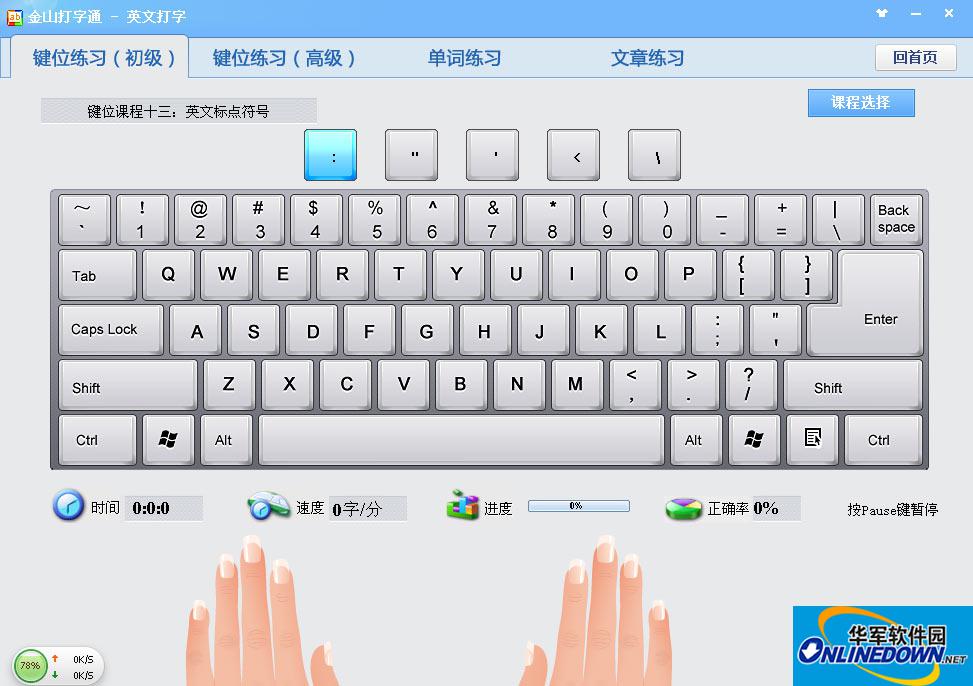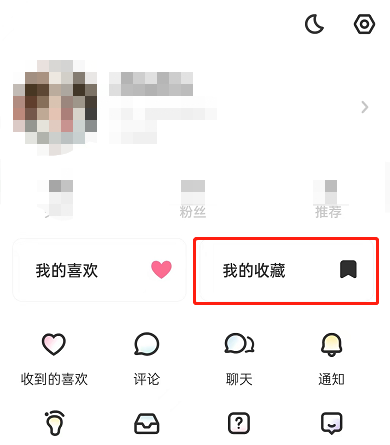小伙伴们知道Adobe Photoshop Lightroom怎么关闭显示徽章吗?今天小编就来讲解Adobe Photoshop Lightroom关闭显示徽章的方法,感兴趣的快跟小编一起来看看吧,希望能够帮助到大家呢。
第一步:打开Adobe Photoshop Lightroom(如图所示)。
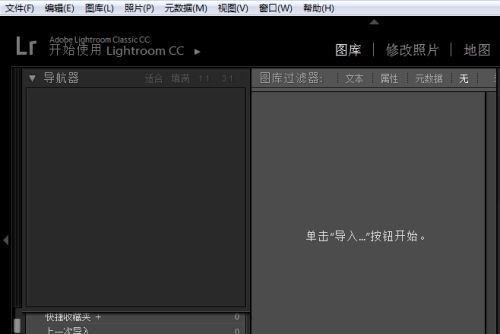
第二步:点击Lightroom菜单中编辑菜单(如图所示)。
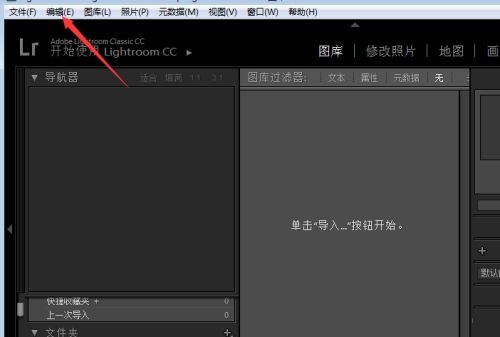
第三步:弹出了下拉菜单选中首选项(如图所示)。
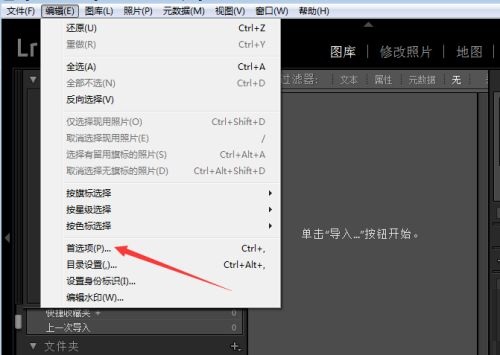
第四步:点击界面选项(如图所示)。
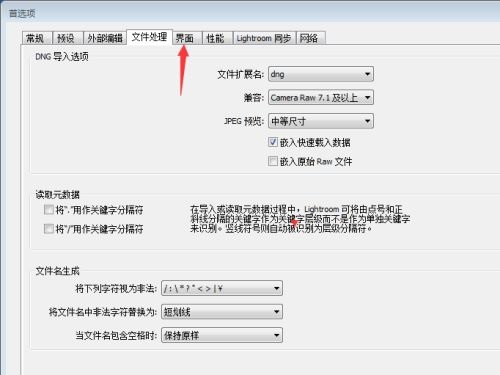
第五步:去掉显示徽章选项勾选(如图所示)。
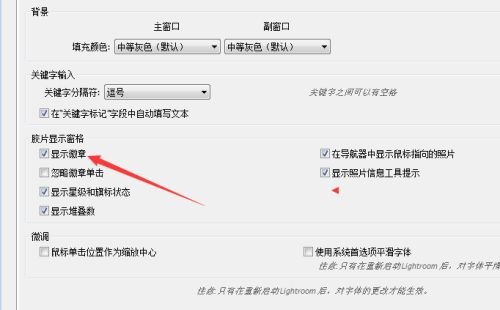
第六步:去掉显示徽章选项勾选之后,点击确定(如图所示)。
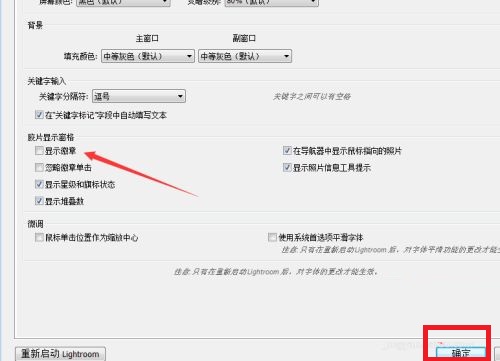
以上就是小编给大家带来的Adobe Photoshop Lightroom怎么关闭显示徽章的全部内容,希望能够帮助到大家哦。
- THE END -
最后修改:2022年5月4日
非特殊说明,本博所有文章均为博主原创。
如若转载,请注明出处:https://aohu.cc/25220.html